How To Make A Steam Game Download Faster
if your steam download is tiresome, chances are, you might need to upgrade your internet speed. Or, if your ping is always loftier, modify your Internet Service Provider altogether. But, that's not always so straightforward nor is information technology possible to alter ISPs right abroad.
There are a couple of things you can endeavor on your PC before deciding on an upgrade. Try the following solutions and see if it helps speed upwards steam downloads.
Why Is My Download Speed on Steam is Tedious?
A steam download tin exist tedious for several reasons. Some of them are mentioned below.
- Other applications are hogging up all networks. Your PC may exist running simultaneous network operations. This causes your system to throttle download speeds for Steam.
- Your motorcar-update settings may be turned on. Auto-update service for Windows and other anti-virus programs run in the background. This increases the network usage on your PC. Thus it prevents your Steam from downloading at the maximum possible speeds.
- Your default download region may be as well far from you. This means it takes a long time for a file to download from the remote server. Having said that, choosing the nearest server location is non always the best pick. It'southward not going to guarantee the fastest speed for you lot. If you lot select a popular server, it may be too overcrowded with other users. Thus you won't get optimal download rates if many clients overload the same download server. This is why choosing a less busy server farther from you may speed upwards your downloads. For reference, consult Steam's website to run into which server is best suited for y'all. A server region in the morn and afternoon hours is typically less decorated than a server in the evening and night hours, as that's when the peak number of people play games.
- If you lot employ a wireless connectedness, your connection is limited to radio waves. If the PC is not near the router, the advice may oft drop out of range. In contrast, wired connections have far better connection quality. They provide a dedicated connexion with next to no lags. You volition observe significant speed comeback if you switch from Wi-Fi to ethernet.
- Other devices in your domicile network are using up the traffic. Some bandwidth-heavy networking activities include Streaming content, watching youtube, downloading, and playing games. Another device in your home network may be doing one or more of these things. This ways they are crowding upwards the router with their net traffic. Thus, you will experience dull downloads.
- If you store your Steam media content on a traditional difficult bulldoze, your downloads may be slower. Conventional hard drives have slower read-write speeds that only subtract over time. Compared to that, SSDs are much faster and reliable. While downloading, you should save straight to SSDs. Steam stores your files much faster, and you will run into faster downloads in the process.
- If you use VPN services, you will experience slower downloads. VPN connections provide a dedicated private connection for your PC. This does non guarantee the best network speeds. All your traffic passes through the VPN server get-go earlier reaching your PC. So, it adds to the delay in download speeds. For faster download speeds, It is typically best to turn VPN off when downloading from Steam.
How to Make Steam Download Faster
Impale Off Other Networking Processes Using Task Director
- Right-click on the Start Carte and select the Job Director.
- Select More than details.

- Under the Processes tab, double click on the Network column to suit past use of Network in descending order.

- Expect for any unnecessary processes that y'all don't need.
- Practice a right-click on it and select Finish Task.
- Echo for any other processes.
Change Service Priority Level Using Task Manager
- Right-click on the First Menu and select the Task Manager.
- Select More details.
- Click on the Details tab.

- Scroll down to SteamService.exe.

- Right-click on it and select High nether Set priority.
- Echo the above steps after each system reboot.
Change Download Server Location Using the Steam Client
- Open Steam client.
- Go to the Settings menu.

- Become to the Downloads tab.
- Under the Download region, click on the picklist.

- Select the download server closest to you.
- Click on OK.
- If yous feel the downloads aren't speeding up, select the second nearest location.
- Repeat until you experience download speeds are increased.
Switch to Wired From Wireless in Your PC
- Go an ethernet cablevision long enough from your router to your PC.

- Plug 1 end to your router and the other end to your PC's ethernet port.
- Turn off Wi-Fi on the PC.
- If you have enabled the MAC filter, make sure you allow connections from the ethernet adapter.
- Proceed Steam download over the wired connection.
Pause Automobile-updates on Your Windows PC
- Right-click on the Start Card and select Settings.
- Select Update & Security option.

- Under Windows Update, select Pause updates for 7 days.
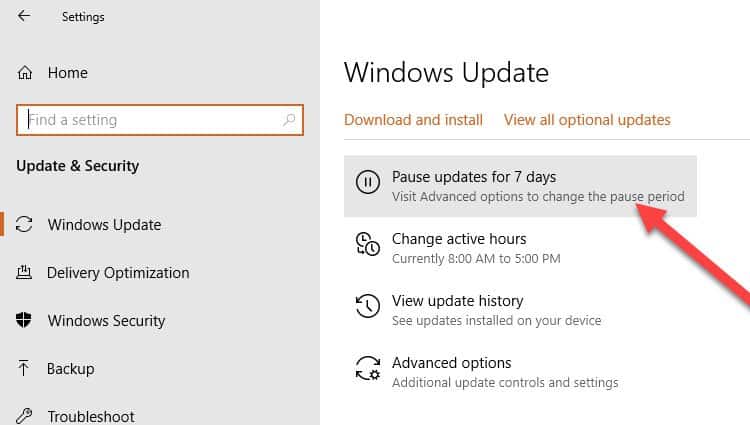
- Resume downloading on Steam.
- In one case the download completes, select Resume updates to revert the update settings.

Disable Antivirus and Firewall in Your Windows PC
- Right-click on the Outset Carte and select Settings.
- Select Update & Security option.
- On the left navigation pane, select Windows Security.
- Select Open up Windows Security.

- On the left navigation pane, select Firewall & network protection.
- Select Domain network.

- Toggle Microsoft Defender Firewall to turn it off.

- Go back to Firewall & network protection option.
- Select Individual network.
- Toggle Microsoft Defender Firewall to turn it off.
- Go to your installed antivirus and turn off any other active protection every bit needed.
Remove Bandwidth Limitation in the Steam Client
- Open Steam client.
- Get to the Settings carte.
- Get to the Downloads tab.
- Under the Download Restrictions, look for the limit bandwidth option.
- Click on the picklist and select No limit.

- Plough off Throttle downloads while streaming choice.
- Turn on Allow downloads during the gameplay selection.
Prioritize Your PC on the Router Config Page
- Visit your router config page using the PC browser. Generally, it'southward on 192.168.one.1 or 192.168.0.ane.
- Login using your credentials.
- Under Advanced Settings look for something chosen QoS(Quality of Service) or Device Priority.
- Make sure your Steam-installed PC gets the highest priority.

Turn Vpn Software Off on PC
- Go to Showtime Menu and search for VPN settings.
- Select VPN settings to open a new window.

- Turn off the options for Allow VPN over metered networks and Allow VPN while roaming.

Download to SSD in Steam Customer
- Press Windows key and R together to open Run Window.
- Type
dfrguiand press Enter.
- Under the provided list of drives, brand note of all drive messages with Media type as Solid-land drive.

- Open up Steam customer.
- Get to the Settings menu.
- Go to the Downloads tab.
- Select Steam Library Folders.

- Click on the + sign next to all the drives to Add Library Folder.

- Select the SSD drive that you want to use from Step iii.
- One time added, do a right-click on the new path and select Set As Default.
DOWNLOAD HERE
Posted by: maueratting.blogspot.com